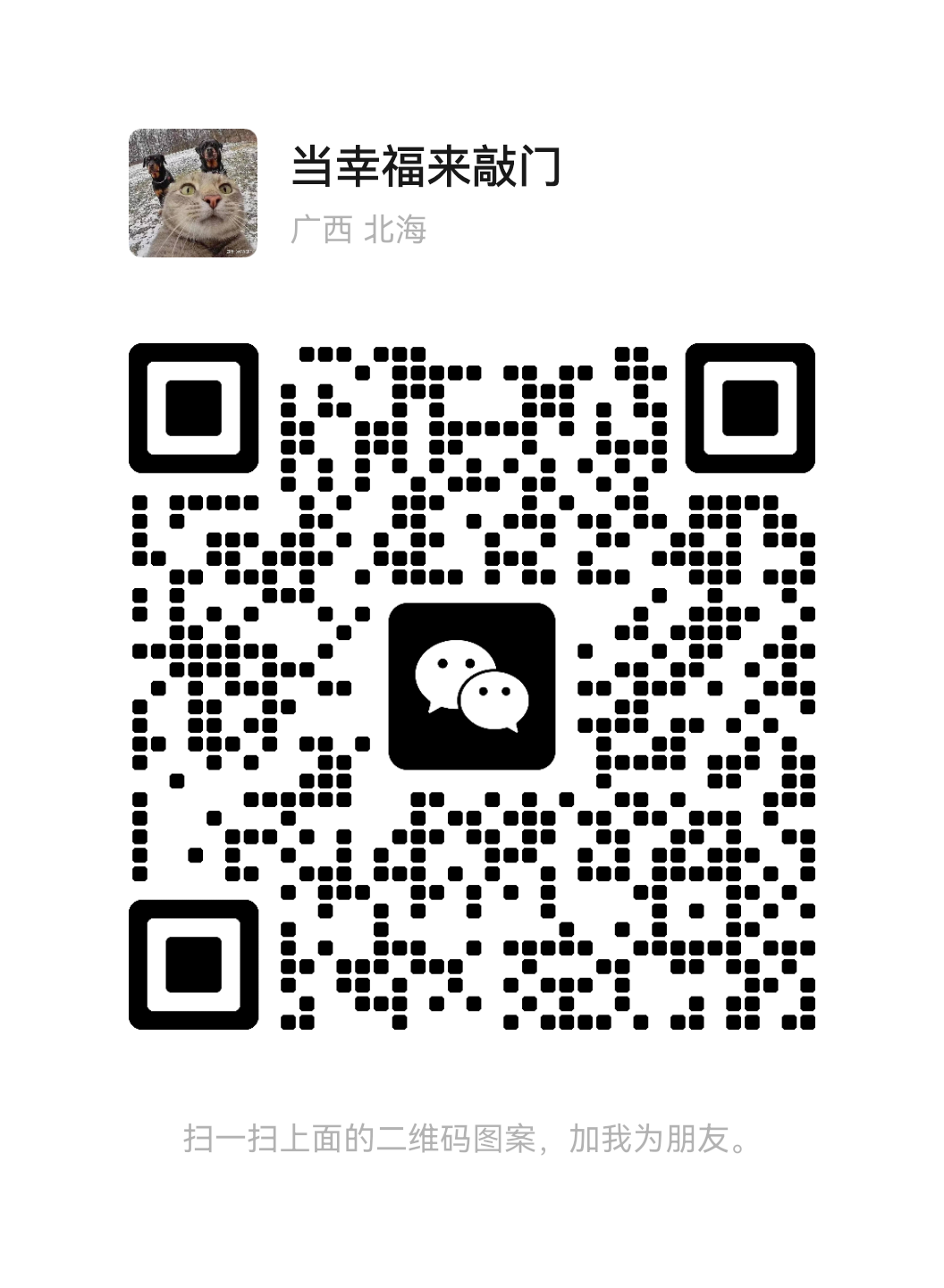随着MYSQL版本的更新以及电脑系统的变化,我们给大家整理了各种电脑环境下安装MYSQL的图解过程,希望我们整理的内容能够帮助到大家:
![]()
编辑者:Vocabulary
下面详细介绍5.6版本MySQL的下载、安装及配置过程。
图1.1 MySQL5.6
目前针对不同用户,MySQL提供了2个不同的版本:
Ø MySQL Community Server:社区版,该版本完全免费,但是官方不提供技术支持。
Ø MySQL Enterprise Server:企业版,它能够高性价比的为企业提供数据仓库应用,支持ACID事物处理,提供完整的提交、回滚、崩溃恢复和行级锁定功能。但是该版本需付费使用,官方提供电话及文档等技术支持。
目前最新的MySQL版本为MySQL 5.6,可以在官方网站http://dev.mysql.com/downloads/下载该软件。下图1.2所示的MySQL官网上单击图片上的“Download”超链接 或 点击左边标记处,然后按照提示一步步操作就可以将MySQL软件下载到本地计算机中了。注意这里我们选择的是数据库版本是“Windows (x86, 32-bit), MSI Installer”,如下图1.3所示。
图1.2 MySQL官方网站
图1.3 选择MySQL版本
Ø 当点击download后会弹出如下页面:
注:下载MySql要求注册:<用户可注册或不注册>,如果不想注册就点击左下角标记处—点击后就
弹出如图中下载提示->点击保存文件开始下载。
Ø MySQL下载完成后,找到下载到本地的文件,按照下面所示的步骤双击进行安装:
步骤1:双击MySQL安装程序(mysql-installer-community-5.6.10.1)会弹出如下图1.4所示:
图1.4 MySQL欢迎界面
步骤2:单击图1.4中的“Install MySQL Products” 文字,会弹出的用户许可证协议窗口,
如下图1.5所示:
图1.5 用户许可证协议窗口
步骤3:选中“I accept the license terms” 的前面的选择框,然后点击【Next】按钮,会进入查
找最新版本界面,效果如下图1.6所示:
图1.6 查找最新版本窗口
步骤4:单击【Execute】按钮,会进入安装类型设置界面,效果如下图1.7所示。
图1.7 安装类型设置窗口
表1-1 安装类型界面各设置项含义
选项 含义 Developer Default 默认安装类型 Server only 仅作为服务器 Client only 仅作为客户端 Full 完全安装类型 Custom 自定义安装类型 Installation Path 应用程序安装路径 Data Path 数据库数据文件的路径
步骤5:选择图1.7中的“Custom”选项,可修改安装路径或保持默认值,然后单击【Next】按钮,
弹出功能选择界面,如下图1.8所示。
图1.8 功能选择窗口
步骤6:单击【Next】按钮,弹出安装条件检查界面,如下图1.9所示。
图1.9 安装条件检查界面
步骤7:单击【Next】按钮,进行安装界面,如下图1.10所示。
图1.10 程序安装界面
步骤8:单击【Execute】按钮,开始安装程序。当安装完成之后安装向导过程中所做的设置将在安装完成
之后生效,如下图1.11所示的窗口
图1.11 程序安装成功界面
步骤9:单击【Next】按钮,会进入服务器配置页面,效果如下图1.12所示。
图1.12 服务器配置页面
步骤10:单击【Next】按钮,效果如下图1.13所示。
图1.13 配置页面一
图1.13中的“Server Configuration Type”下面的“Config Type”下拉列表项用来配置当着服务器的类型。选择哪种服务器将影响到MySQL Configuration Wizard(配置向导)对内存、硬盘和过程或使用的决策,可以选择如下所示的3种服务器类型:
Ø Developer Machine(开发机器):该选项代表典型个人用桌面工作站。假定机器上运行着多个桌面应用程序。将MySQL服务器配置成使用最少的系统资源。
Ø Server Machine(服务器):该选项代表服务器,MySQL服务器可以同其它应用程序一起运行,例如FTP、email和web服务器。MySQL服务器配置成使用适当比例的系统资源。
Ø Dedicated MySQL Server Machine(专用MySQL服务器):该选项代表只运行MySQL服务的服务器。假定运行没有运行其它应用程序。MySQL服务器配置成使用所有可用系统资源。
作为初学者,选择“Developer Machine”(开发者机器)已经足够了,这样占用系统的资源不会很多。在Enable TCP/IP Networking左边的复选框中可以启用或禁用TCP/IP网络,并配置用来连接MySQL服务器的端口号,默认情况启用TCP/IP网络,默认端口为3306。要想更改访问MySQL使用的端口,直接在文本输入框中输入新的端口号即可,但要保证新的端口号没有被占用。
步骤11:单击【Next】按钮,在图1.13所对应的界面中,我们需要设置root用户的密码,在“MySQL Root password”(输入新密码)和“Repeat Password”(确认)两个编辑框内输入期望的密码。也可以单击下面的【Add User】按钮另行添加新的用户。(注:Current Root Password:为空;如果输入密码了在后面安装会报错)
以下是成功添加用户
图1.13 配置页面二
步骤12:单击【Next】按钮,设置Windows Service Name<可默认>,此名为启动数据库服务名,要记住。
效果如下图1.14所示。
图1.14 配置页面三
步骤13:单击【Next】按钮,打开配置信息显示页面,如下图1.15所示。
Next点击
图1.15 配置信息显示页面
步骤14:单击【Next】按钮,即可完成MySQL数据库的整个安装配置过程。之后启动数据库服务命令再
打开任务管理器,可以看到MySQL服务进程mysqld.exe已经启动了,如1.16所示。
在开始菜单栏->附件->右键命令提示符->以管理员身份运行:net start MySQL56 为启动数据库服务命令;
net stop MySQL56 为停止数据库服务命令。
图1.16 任务管理器窗口
Ø 到此为止,我们已经在Windows上顺利的安装了MySQL。 接下来就可以启动MySQL服务与登录数据库进行自己的操作了。